
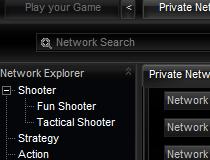
Click Start LAN World and then note the server address that it reports to you (for example: 11.22.33.44:12345).You can create a new network at any time.Ĭhoose options for other players invited in to your Minecraft world Networks will stay alive for 3 days without activity, they will then be deleted.This is a simple online process that is free. The first time you create a network, you will have to activate it.To create a network, enter a name and password and click the Create – Update button.To join a network enter the network name and password and click Join.Click on the Private Network button (the second from the left in the title bar).Once registered, you need to login to your account with the Tunngle client software.You can do this at the following link: Register a Tunngle account You will then need to create a Tunngle account to be able to use the software.You can download it from the Tunngle website here: Download Tunngle
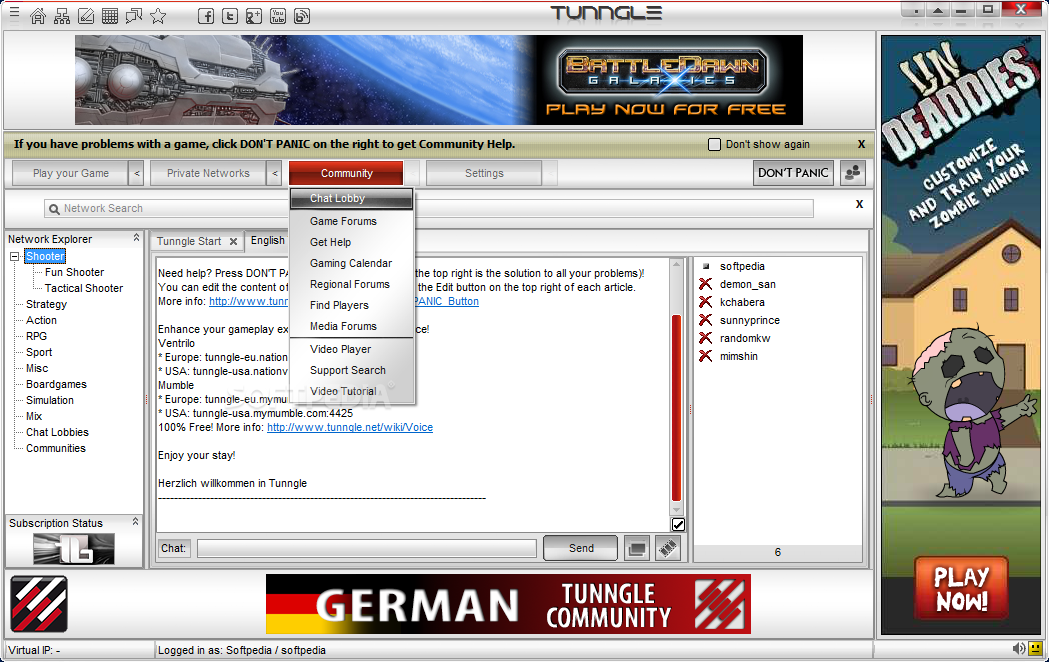
First of all you need to download Tunngle and install it, if you haven’t already.This article serves as a guide to setting everything up. After discovering Tunngle we were up and running in no time, seemingly providing a “it just works” VPN service for gamers. Every tip and piece of advice we could find did not allow us to connect to each other. When it came to setting up a VPN with my friend Andy, we found Hamachi to be a nightmare and were soon looking for an alternative. The combination of VPN and the Open to LAN feature of Minecraft allows you to play multiplayer Minecraft, with a select few people, easily and privately over the internet. Using VPN software, like Hamachi and Tunngle, you are able to connect to other people on the internet as if you were on the same local network. This provides a simple way for friends to play a game together, without having to actually set up and host a server. Ever since version 1.3 (Snapshot 12w25a) of Minecraft, you have been able to invite other players on your local LAN to your single player world.


 0 kommentar(er)
0 kommentar(er)
